New machines come with the 64-bit version of Windows 7 pre-installed. This is most important change.
If you have XP, or if you want to upgrade from 32-bit Vista to 64-bit Windows 7 you are forced to do a custom install. If you have 32-bit Vista, you have the option of going to 32-bit Windows 7 (a snap via an upgrade install), or to 64-bit Windows (taking days via a custom install) or to 32-bit Windows 7 (taking days via a custom install).
A upgrade install merges your old Vista registry with the new Windows 7 one and preserves the files is C:\Users\user\ thus preserving all your installed programs. A custom install discards the Vista registry and all the C:\Users\user\ files. You then have to reinstall all your programs from scratch, however, this gives you a clean start and cleans out a lot of junk.
The O
& O Migration kit
![]() will preserve your settings from the old
OS (Operating System)
when you install Windows 7. They also have a version for Windows 7 to 8
transitions.
will preserve your settings from the old
OS (Operating System)
when you install Windows 7. They also have a version for Windows 7 to 8
transitions.
The install happily does not erase any files except ones on the C: partition.
The install is best Microsoft has ever done. It still is not perfect, but it hard to screw up. About all you could do wrong is fail to have enough free space on your C: drives for Vista and Windows 7 to temporarily live there together. I made space by shuffling partitions around using Boot-It Bare Metal. You will need more than 50% spare space because the install leaves a copy of your old files in place uncompressed.
You may have noticed that there are two directories C:\Windows\windows32 and C:\Windows\sysWOW64 where duplicate copies of various system programs are kept. Just ignore C:\Windows\sysWOW64. You might think the 32-bit versions are in C:\Windows\windows32 and the 64-bit versions are in C:\Windows\sysWOW64, but it is the reverse. Just use C:\Windows\windows32 all the time (for backward compatibility with Visa bat files and programs) and Windows will automatically dip into C:\Windows\sysWOW64 as needed.
Windows 7 comes with a nice assortment of visual themes and sound themes including:
| Windows 7 Sound Schemes | |
|---|---|
| Name | What It Sounds Like |
| Afternoon | acoustic guitar |
| Calligraphy | Chinese instruments |
| Characters | electric guitar |
| Cityscape | vibraphone |
| Delta | Mississippi |
| Festival | trumpet |
| Garden | chimes |
| Heritage | Spanish guitar |
| Landscape | symphonic |
| Quirky | electronic |
| Raga | sitar |
| Savanna | pizzicato |
| Sonata | violins |
Windows 7 hides familiar tools in unfamiliar places. The classic view, available under additional options, makes it easier to find what you need without this guide. Here is where to look:
| Where Windows 7 Hides Interesting Information | ||
|---|---|---|
| Function | Where To Look | |
32 or 64 bit |
To find out if you are running a 32-bit or 64-bit version of Windows 7, click Control Panel ⇒ System and Security ⇒System Then look in the middle of the screen where it says system type. | |
8.3 legacy short file names |
To turn off the creation of new 8.3 legacy short shadow file name entries: fsutil.exe behavior set
disable8dot3 1
If some ancient program stops working, you can turn them back on again with: fsutil.exe behavior set
disable8dot3 0
To actually remove existing 8.3 filenames from the directory, you need: fsutil.exe 8dot3name strip /s
/v Z:\
where Z: is the drive you want to strip. Fsutil not only strips the 8.3 filenames, it renames all legacy references in the registry. Unfortunately, this expands the registry and you cannot undo this. The ideal time to make this change is before you have installed any apps. |
In the DOS days, filenames were limited to 12 characters in the 8.3 format. Even today every file is registered under its actual name and a DOS-compatible equivalent name such as TEXTFI~1.TXT for TextFile1.Mine.txt. Programs can look up files by either name. By turning this feature off, you shrink and speed up the directories. However, this just stops the creation of new shadow legacy names. It does not get rid of existing ones. For that you must strip existing 8.3 files. After you have done this, run a defragger to compact your directories. |
Account Control |
To turn off account control (UAC (User Account Control)
):
|
By default Windows warns you every time it runs a program not digitally signed or anything that could install or uninstall or change a setting. This can drive you nuts, since it will ask about the same program 10 times a minute. |
Change Account Name |
To change the name of an account:
|
Unfortunately, this does not change the name of the C:\Users\xxxx directory. |
Anti-aliasing |
To turn on font smoothing (anti-aliasing)(ClearType)
|
By default anti-aliasing(ClearType) is on. |
Associations |
|
Unlike Windows XP, Windows 7 does not let you set up different associations for open, edit and print. You can just set up the open association. You might try out the Creative Element Power Tools to handle configuring all the associations and the icon. |
Certificates |
To view digital certificates:
|
Let you view or add digital certificates used for SSL (Secure Sockets Layer) encrypted Internet links. Java code-signing certificates do not appear here. Editing certificates is not for novices. You might want to turn off OCSP revocation checking, for example. If you do this often, set up a short cut of the form:
|
Clear Event Log |
To get rid of old event logs that waste disk space:
|
There are several kinds of logs you can clear. You can sort by severity of the error first then scan the logs by eye to look for problems before you delete them. |
clean junk files off your disks |
To get rid of unnecessary orphaned temporary files:
|
Get rid of temporary files, empty the recycle bin. Note you don’t actually click Administrative Tools. Look for Free up disk space right below it. |
Clock Setting |
To set the date and time:
|
Don’t use this to adjust daylight savings. If you have the time zone configured properly the leaping forward and back should happen automatically. Using it to adjust for DST (Daylight Saving Time) will screw up your file dates which are based on invariant GMT/UTC. Synchronises with Microsoft atomic clock, time.windows.com. It is quite unreliable, so I suggest replacing it with another from this list of timeservers. If that does not work, try SetClock. I have mine set to ca.pool.ntp.org to select a server from a pool of Canadian timeservers. |
Colours and Fonts |
To configure the colours, fonts, themes and decoration:
|
Configure colours and fonts used on various window widgets. If you find some great wallpaper, save a copy separately so you can reinstall it later. This is also true for fonts. The fonts themselves live in: C:\Windows\fonts. |
Correct Problems |
at the command prompt:
sfc /scannow |
This checks Windows 7 files for consistency and automatically corrects some problems. |
Country |
|
The trick is you have to set the country in four different places |
Defender |
C:\Program Files\Windows Defender\MSASCui.exe | How to start up the Defender GUI (Graphic User Interface) program. There is a corresponding command line program. C:\Program Files\Windows Defender\MpCmdRun.exe. If you use the Defender often, you might set up a short cut to it on your desktop. See Security Essentials |
Defrag your Disks |
To defrag your disks:
|
Pull files scattered over the disk into one contiguous piece. Note you don’t actually click Administrative Tools. Look for Defragment your hard drive right below it. See defraggers for better quality third party tools. |
Desktop |
C:\Users\user\Desktop\ and C:\users\Public\Desktop | Where desktop shortcuts and folders live. |
Device Manager |
To see what hardware and device drivers are configured:
|
What devices are connected? Are there IRQ (Interrupt Request) conflicts? Where you can disable and enable devices. Where you install new device drivers. |
Dial the Internet |
To set up a dial-up Internet connection for the first time:
|
You can set up a connection to a new ISP (Internet Service Provider) or find all the existing ones. |
Dialer Default |
To configure which of several possible connections to use to access the
Internet:
|
Which dial up ISP or LAN do you want to use to access the Internet? Put connections in priority order. |
Dialer Disabling |
To disable a dialer:
|
You must disable all your dialers when you use the LAN, or you may find programs wanting to use them in preference to the LAN. |
Dialing Rules |
To configure the rules about how to dial the phone:
|
Which exchanges are long distance require 1+? When do you need to dial the area code for local calls? Where are you dialling from? See my student project proposal to clean this mess up. |
DNS (Domain Name Service) |
To clear the DNS cache:
|
If you use DHCP (Dynamic Host Configuration Protocol), your router or IAP (Internet Access Provider) will provide the IP (Internet Protocol) of the DNS servers automatically, so you don’t have to configure them. Typing ipconfig at the command prompt will display the names of the DNS servers. If you suspect one of your DNS servers is not working properly, you can use ipconfig /renew to ask your IAP to resend the list. |
DNS Suffix |
Your IAP may ask you to configure a DNS domain suffix. This will let you for example type shawmail in place of shawmail.glb.shawcable.net or shawnews in place of shawnews.glb.shawcable.net. Here is how you do it:
|
The setting is specific to a connection, so you must repeat the process for each connection. If you find this procedure too intimidating, you should be able to just spell out domains longhand. |
DOS box command prompt |
To bring up the DOS
command prompt:
|
This is where you can run old DOS programs or BAT (Batch) files to automate running Windows files. If you use BAT files extensively, you probably should using tcc/TakeCommand instead. 16 bit DOS and Win 3.1 programs no longer work under Windows 7. You need 32 or 64 bit version of them.
|
Drive Letters |
To change the drive letter of a disk partition,
CD (Compact Disc)
or DVD
drive:
It is a bit like one of those sliding square puzzles. You can’t change a partition to S: if there already is a partition or device S: even if you plan to change S: to something else soon. You must first change it to something else. If you are doing a major reshuffle, assign all the partitions to temporary drive letters that will not be the permanent set, e.g. X: Y: Z:. Then you can change them to their final letters in any order because all the letters you want to use will be free. You can also use
|
Making your CD-reader always R:, writer always
W: and DVD
reader/writer always V:. Be careful reassigning
disk drives. Registry references will not automatically be
adjusted. You may find all programs on that drive stop working. You
can’t resetter the system partition or the partition
CMOS (Complementary Metal Oxide on Silicon)
booted from. This makes it vary hard to clone a system without help from a
PowerQuest tools. Your
clone has to have different drive letters, e. g. copy of the operating system
seems to have its own set of drive letter mappings. However, they are
fragile. If you add a drive, swap primary and secondary drives, or change the
drive CMOS
boots from first, it suddenly forgets its letters and reverts to a default
set and very likely will become unbootable.
You can use subst X: Y:\ to define alias drive letters for existing drives, or subst X: Y:\somedir to create shortcuts to commonly used directories. However, Windows forgets your settings after every reboot. To get around that problem you need to compose a bat file to do the SUBST and install it as the login script. SUBST is quicker and does not fail when other network connections fail. See J Drive for details. |
Eject |
Ejecting a CD/DVD (Compact Disc/Digital Video Disc)
is flaky in Windows 7. There are three techniques to try when it does not
work:
|
Often Windows 7 saves up writing to do when the disk is closed/ejected, so be patient so long as the CD/DVD is whirring. Sometimes you have to reboot to clear a stuck eject. |
Environment Variables |
To set environment variables:
|
Where you do you SET XX=YYYY controls for BAT
files. If in doubt, put your variables in the system section. This way they
won’t get lost if the system decides to rename your user directory,
which it will do if you change your computer workgroup/name. After you set
you variables, start new DOS
boxes to make the changes take effect. To make the changes take effect in
BAT
files that you trigger with the task manager, you must reboot.
To more rapidly get to the deeply nest environment variables, set up a shortcut or bat file to C:\Windows\System32\SystemPropertiesAdvanced.exe which does not get you all the way there, but at least most of the way. The icon looks like a LCD (Liquid Crystal Display) screen with a big check mark on it. |
Format |
There are three places to format:
|
You can format hard disks, CD s, DVDs (Digital Video Discs) and floppies. |
Host/machine Name/workgroup |
To change your computer’s name on the LAN
:
|
Computer name and Workgroup for this machine. Only machines in the same workgroup see each other. |
Change Icon Size |
To change the desktop icon size:
|
|
Install a Font |
To install a font, usually TTF (TrueType Font)
or OpenType-TTF:
|
|
IP configuration |
To manually assign a fixed IP:
|
Configure static or dynamic (DHCP ) IP/DNS assignment. This menu item will not exist until your Ethernet card is functioning properly. Check with the device manager if you don’t see the Local Area Connection option. |
IP display |
To display the IP
automatically assigned to your machine or manually configured:
|
What IP addresses in this machine using? What has DHCP given me for a DNS server? The full name is C:\WINNT\system32\ipconfig.exe. Also shows dial up IP as well. |
Java Control Panel |
To access the Java Control Panel:
|
|
.keystore |
C:\Users\user\.keystore | Java code-signing certificates. Use keytool.exe to view the file. |
Lost Icon Recovery |
To recover lost desktop icons:
|
Sometimes your recycle bin, computer, network etc. system icons will
mysteriously disappear from the desktop. This is how to bring them back. It
is fairly easy to accidentally delete one of the crucial system icons. I keep
copies in a desktop folder just in case.
Sometimes Windows 7 will display old versions of icons. To clear its cache:
|
Memory Test |
To change run a memory diagnostic test.
|
You can also start it with C:\Windows\system32\mdsched.exe |
Menu |
The menu structure is kept in the hidden directory:
"C:\ProgramData\Microsoft\Windows\Start Menu\". There are also entries in: "C:\Users\user\AppData\Roaming\Microsoft\Internet Explorer\Quick Launch\User Pinned\StartMenu\" |
You can manipulate the menu by deleting *.lnk shortcut entries, or moving them around in the menu tree, by renaming them or by modifying their properties. However, these changes will not necessarily show up in the menu. You can also manipulate menu-items with shift-right-click. |
Mouse Configuration |
see configuring a mouse | You can change the speed, make Ctrl display mouse cursor location, change look of cursors, add mouse trails… |
pagefile.sys |
To change the size or placement of the paging file:
|
Set the size of your backing store, usually to 1.5 to 3 times the size of real RAM, e.g. if you had 3 GB of real RAM set it to 6000 Mb. |
Performance Monitoring |
To see what percentage of your disk i/o, CPU (Central Processing Unit) capacity etc you are using:
| |
Printer Sharing |
To share your printer with others:
|
Share your printer with others on the LAN, or
access somebody else’s printer on the LAN.
Anyone wanting to use the shared printer must have an account on the
computer with the printer, or at least must know some user-id/password
combination on the server to connect to the printer with. Anyone wanting to use the printer must first click
start ⇒ control panel ⇒ view network devices ⇒ right click
open on the computer with the printer ⇒ right click on the printer
⇒ click connect For more detail, see the printer sharing entry. |
Program Data |
C:\Users\user\AppData\Roaming\
(supposed to be for configuration data that would ideally follow you around
from computer to computer). This is a hidden directory. Make AppData visible if you are doing any work with it.
or C:\Users\user\AppData\Local\ (supposed to be for configuration data that is tied to this particular computer). Make AppData visible if you are doing any work with it. |
Where programs tend to keep configuration information. |
QuickLaunch |
C:\Users\user\AppData\Roaming\Microsoft\Internet Explorer\Quick Launch\ | Where the *.lnk files corresponding to the QuickLaunch icons are stored. The QuickLaunch icons live in the left side of the task bar at the bottom of the screen. You can launch programs with a single click. |
ReadyBoost |
To configure ReadyBoost:
To turn it off/on:
|
ReadyBoost is caching software to use your flash/flash drive to speed disk
access.
It allows you to use up to 4 gigabytes of a flash drive for speeding up hard disk access. You use the rest of the drive (if any) for storing, transporting and backing up files. If you select quick removal, data corruption is less likely. Nothing bad will happen if someone yanks the flash drive out of its slot with the power on. If you select performance it turns on write caching (procrastinating writes to the disk by temporarily staging them on the flash drive). If someone yanks the flash drive out with the power on your files, including your hard disk files, will be badly corrupted. You can use CHKDSK /F to repair some of the damage, but the recovery will not be perfect. Cheapie flash drives do not support write caching. Write caching is disabled by default. |
Restore Point |
To turn off restore point checkpointing:
|
Keep several restore points (aka checkpoints or snapshots) since the most recent one may already have been corrupted. Restore points are not a substitute for image and file-by-file backups. It is probably a good idea to turn this on for all hard disks that have crucial system files. Obviously, if you just turned on restore points for drive D:, you won’t protect changes to drive C:. The restore points will be stored in files with the unlikely name of System Volume Information. |
Run |
To run a program:
|
You can drag this entry to the desktop or to some prime real estate on the menu for more convenient access. If often use the command line, consider tcc/TakeCommand which offers many benefits. |
Schedule a Task |
To schedule a bat/btm file to run at a certain time periodically:
|
You may specify multiple triggers, to schedule a task to run more than once a day. |
Search Indexing |
To tweak the search indexing:
|
The background indexer is so annoying I turned it off by telling it not to index any drives. I am using Copernic instead. You can control which directories are indexed and which file extensions. |
Sharing a disk over a LAN |
To share your disk, or a folder with others:
|
Share your folder or disk with others on the LAN. |
Sharing A Printer |
To share a printer:
|
The users of the printer must have an account on your computer to be able to use the printer. |
Shared disk accessing over a LAN |
To access a shared disk:
|
Look at somebody else’s hard drive. Optionally, set up a drive letter so their drive forever after looks to be part of your machine. You won’t be able to access any network drives on a machine that is hibernating. Just looking at its drives will not bring it out of hibernation. You must walk over to the that machine and wake it up. This is also true for accessing a shared printer on a hibernating machine. |
Security Essentials |
C:\Program Files\Microsoft Security Client\msseces.exe | to start up the Security Essentials GUI, you can also look in the start menu for it. If you can’t find it, it might well be you forgot to install it, or some other virus program deleted it. It is not installed automatically as part of Windows. download Security Essentials and reinstall it. You can set up a shortcut to it at "C:\Program Files\Microsoft Security Client\msseces.exe". See Defender: the older anti-virus program. |
Show File Extensions |
To display hidden files in directory listings:
|
Can also navigate there directly with a shortcut C:\Windows\System32\control.exe /name Microsoft.FolderOptions |
Show Hidden Files |
To display hidden files in directory listings:
|
Can also navigate there directly with a shortcut C:\Windows\System32\control.exe /name Microsoft.FolderOptions |
Startup Programs |
To control which programs automatically run (autorun) when you start up the
computer:
|
Not only can you turn off programs that are automatically running, you can
learn a bit about them both from where they are on disk and from a database
that Microsoft maintains.
You can also get at them via:
The short cut files themselves are stored in: C:\Users\user\AppData\Roaming\Microsoft\Windows\Start Menu\Programs\Startup\ and C:\ProgramData\Microsoft\Windows\Start Menu\Programs\Startup. You can manipulate them directly with copy/paste/delete. |
Stopping a Program |
Sometimes a program won’t stop, or won’t start because another
copy of the program got stuck half way through stopping. To stop a program
|
You will see all kinds of programs listed there you did not start yourself, such as svchost.exe You can get overview of what they are for in this essay. |
Task Bar |
To move the task bar from the side back to the bottom:
|
|
Transparency |
To turn off transparent window borders
|
By default transparent windows borders is on. |
Themes |
To select a new theme:
| |
Unsharing a folder over a LAN |
To stop sharing a folder with others:
|
Unshare your folder or disk with others on the LAN. |
Uninstall |
To uninstall a program:
|
|
Version |
To find out the version and build number.
|
The Control Panel welcome will not give you the version, just the OS variant name. |
Wallpaper |
C:\Users\user\Pictures\.
If you use Opera, sometimes they are stored in: C:\Users\user\AppData\Roaming\Opera\OPERA\skin\. |
Where Windows 7 stores desktop wallpapers, past and present. You can change the wallpaper by finding a suitably large image in your browser and right click Use image on desktop. |
When you reinstall Windows 7, unfortunately you must also reinstall all your applications, a very tedious process. You can reduce the pain somewhat by copying all the C:\Windows.old\users\user\appdata hidden directory to C:\Users\user\AppData\ and C:\Windows.old\users\user\my documents directory to "C:\Users\user\my documents\" before you do any installing. Prune out directories for programs you no longer use. This way much of the time you will not have to reconfigure your application settings, or restore data from backup.
Every time you re-install Windows, it has to re-download all the updates from scratch. It should be smart enough to let you burn a CD with the updates on it, so you only have to re-download updates since the last reinstall.
Printers are very badly done in Windows 7. Here are a few of my complaints:
Here are some of what I consider flaws in the design of Windows 7. Some of them have been in Windows for decades, so I am not holding by breath these will ever be fixed.
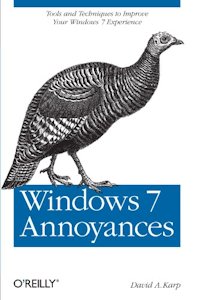 |
recommend book⇒Windows 7 Annoyances | |||
| by | David A. Karp | 978-0-596-15762-3 | paperback | |
|---|---|---|---|---|
| publisher | O’Reilly |
978-1-4493-9065-5 | eBook | |
| published | 2010-05-04 | B0043M4Z84 | kindle | |
| Problems with Windows 7 and what you can do to ameliorate them. I bought this as an eBook. I have not finished it. What I have read so far is not particularly impressive. It could do with a massive pruning. The author rambles on and on about how he does not like Microsoft. I don’t either, but the ramblings do not help me deal with Windows 7. Further he reiterates Windows documentation without augmenting it or adding any value. He might just as well have said, to learn about configuring Explorer windows, click… and saved a chapter. A fair bit of it is devoted to conversion from Vista which is no longer germane. I trust the mother lode is yet to come. One really good tip can pay for the entire book. It told me how to find the hidden menu to turn off all the CPU-gobbling eye candy. I thought I had turned it all off long ago, but it turned out it had turned itself back on. One of the really infuriating things I got rid of was smooth-scrolling aka creeping-by-themselves list boxes. The book should be called Basic Windows Literacy. Very little of it is about annoyances. It even covers buying replacement hardware. I thought it was a little light on defragging, ignoring all the work done by third parties. I have not yet encountered setting up multi-boots, one of the most mysterious features of Windows, but I am only half way through. | ||||
| Greyed out stores probably do not have the item in stock. Try looking for it with a bookfinder. | ||||
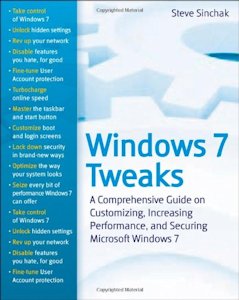 |
recommend book⇒Windows 7 Tweaks: A Comprehensive Guide on Customizing, Increasing Performance and Securing Microsoft Windows 7 | |||||||||||||||||||||||||||||||||||||||||||||||||||||||
| by | Steve Sinchak | 978-0-470-52591-3 | paperback | |||||||||||||||||||||||||||||||||||||||||||||||||||||
|---|---|---|---|---|---|---|---|---|---|---|---|---|---|---|---|---|---|---|---|---|---|---|---|---|---|---|---|---|---|---|---|---|---|---|---|---|---|---|---|---|---|---|---|---|---|---|---|---|---|---|---|---|---|---|---|---|
| publisher | Wiley | 978-0-470-63383-0 | eBook | |||||||||||||||||||||||||||||||||||||||||||||||||||||
| published | 2009-12-02 | B003B6QZ86 | kindle | |||||||||||||||||||||||||||||||||||||||||||||||||||||
| Various tips on configuring Windows 7, various utilities you can use to speed it up, registry tweaks, lore gleaned by combing the Internet. Avoid the companion software. It has a malware installer. Sinchak also wrote the O’Reilly Lex and YACC. | ||||||||||||||||||||||||||||||||||||||||||||||||||||||||
| ||||||||||||||||||||||||||||||||||||||||||||||||||||||||
| Greyed out stores probably do not have the item in stock. Try looking for it with a bookfinder. | ||||||||||||||||||||||||||||||||||||||||||||||||||||||||
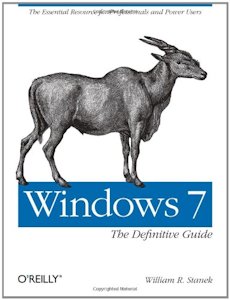 |
recommend book⇒Windows 7: The Definitive Guide: The Essential Resource for Professionals and Power Users | |||||||||||||||||||||||||||||||||||||||||||||||||||||||
| by | William R. Stanek | 978-0-596-80097-0 | paperback | |||||||||||||||||||||||||||||||||||||||||||||||||||||
|---|---|---|---|---|---|---|---|---|---|---|---|---|---|---|---|---|---|---|---|---|---|---|---|---|---|---|---|---|---|---|---|---|---|---|---|---|---|---|---|---|---|---|---|---|---|---|---|---|---|---|---|---|---|---|---|---|
| birth | 1966-01-03 age:52 | 978-1-4493-7945-2 | eBook | |||||||||||||||||||||||||||||||||||||||||||||||||||||
| publisher | O’Reilly |
B0043D2E4A | kindle | |||||||||||||||||||||||||||||||||||||||||||||||||||||
| published | 2009-10-22 | |||||||||||||||||||||||||||||||||||||||||||||||||||||||
| A basic user manual. Half the book is about MS applications. Poorly indexed. Also has isbn 978-0-596-80098-7. | ||||||||||||||||||||||||||||||||||||||||||||||||||||||||
| ||||||||||||||||||||||||||||||||||||||||||||||||||||||||
| Greyed out stores probably do not have the item in stock. Try looking for it with a bookfinder. | ||||||||||||||||||||||||||||||||||||||||||||||||||||||||
Microsoft dithers about with toys and changing the look of Windows. Here is what I think they should do to fix Windows:
This page is posted |
http://mindprod.com/jgloss/windows7.html | |
Optional Replicator mirror
|
J:\mindprod\jgloss\windows7.html | |
 |
Please read the feedback from other visitors,
or send your own feedback about the site. Contact Roedy. Please feel free to link to this page without explicit permission. | |
| Canadian
Mind
Products
IP:[65.110.21.43] Your face IP:[216.73.216.149] |
| |
| Feedback |
You are visitor number Statcounter | |